Подключение к удаленному доступу. Как настроить удаленный рабочий стол Windows. Подключение к удаленному рабочему столу. Общий алгоритм действий выглядит так
При необходимости получения доступа к другому компьютеру на расстоянии, достаточно воспользоваться простыми советами по настройке и подключении к рабочему столу.
Для этого требуется:
- соединение с сетью;
- разрешение для установки такого режима;
- сетевой доступ пользователя к другому ПК и разрешение на такую операцию;
- определение с именем;
- уверенность в разрешении брандмауэра сети на данный вид подключения;
- добавленный пароль к нужной учётной записи (когда в нынешней записи для входа пароль не запрашивается).
Зачем это нужно
Основная цель – быстрый доступ к папкам и файлам, находившимся на расстоянии (другом ПК) .
Кому может пригодиться:
Какие вопросы может решить:
- получение доступа к программе, которая есть на домашнем ПК;
- перенос важных файлов оставшихся на домашнем ПК из-за забывчивости;
- решение трудностей родственников или друзей с ПК на расстоянии.
Делается все просто с помощью локальной или глобальной сети.
Подключение
Чтобы в Windows 7 подключиться к удалённому рабочему столу надо пройти три этапа:
- запустить саму программу: меню Пуск, потом - Все программы - Стандартные, и выбрать подсоединение к требуемому месту;
- настроить программу и вывести ярлык:



После этого создаётся ярлык.
- подключить к серверу. Когда такая операция будет проводиться впервые - выскочит предупреждающее окно, которое следует закрыть и продолжить работу.
К компьютеру в локальной сети
Для того чтобы сделать подключение к компьютеру в локальной сети следует:

- автоматически определять параметры сервера шлюза всех рабочих столов;
- использовать следующие параметры сервера шлюза удалённых рабочих столов;
- не использовать сервер шлюза удалённых рабочих столов для локальных адресов (этот пункт выбран по умолчанию);
Замечание: флажок нужно снять, когда компьютер подсоединён в локальную сеть.
Переключатель следует оставить в случае постоянного подключения в локальную сеть.
- далее пользователь должен выбрать действие:
- для сохранения настроек и закрытия окна нажать: Сохранить, потом - Отменить;
- для сохранения настроек в другое место - Сохранить как;
- чтобы подключиться к локальной сети кликните - Подключиться и заполните поля с учётными данными.
Видео: удаленный стол
К удалённому ПК через интернет
В операционной системе Windows есть пара составляющих для удалённого подключения: Remote Desktop Connection, Remote Assistance. Преимущество второго в том, что управляемый ПК не требует присутствия пользователя.

Для соединения необходимо:
- проверить соединение обоих ПК с интернетом;
- зайти в Панель управления - Свойства - Настройка удалённого доступа - Разрешить подключение Удалённого помощника к данному ПК;
- в управляемом ПК через кнопку Пуск ввести «RemoteAssistance » в строке поиска. Кликните: Пригласить помощника;
- следует отправить приглашение;
- после него тот, кто управляет компьютером - запускает RemoteAssistance так, как в третьем пункте;
- нужно согласиться на соединение;
- далее следует взять управление на себя. Гость в верхнем левом углу может пользоваться кнопкой: Запросить управление.
Заметим, что последующие подключения будут требовать гораздо меньшего количества этапов.
Подключение к удалённому рабочему столу
Для выполнения такого подключения нужно:
- проверить соединение с локальной сетью или интернетом;
- для подсоединения к рабочему столу в меню «Пуск» найти «Свойства» - «Дополнительные параметры системы»;

- в появившемся окне зайти в «Удалённый доступ», поставить точку на: «Разрешить подключение удалённого помощника»;
- дать разрешение на управление ПК, нажав «Дополнительно»;
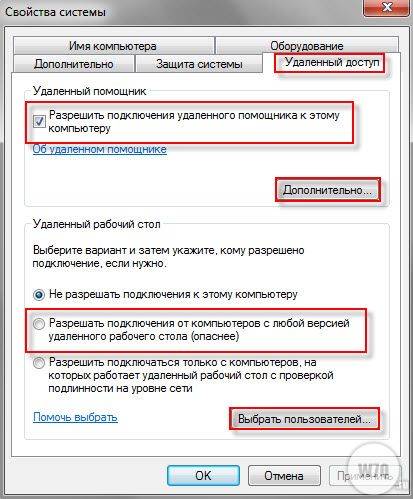
- добавить пользователя, от которого будет происходить соединение с удалённым компьютером - зайти в «Пуск», затем «Панель управления» и «Учётные записи пользователей» и выбрать «Добавление и удаление учётных записей»;
- снова перейти в «Настройки удалённого доступа». Нужно написать: «Выбрать пользователя», потом - «Добавить, Дополнительно» и в конце «Поиск». Укажите логин созданного администратора и кликните - «Ок»;
- перейти к управляющему ПК: Пуск - Все программы, выбираем в Стандартных - Подключение к удалённому рабочему столу. Укажите IP - адрес к подсоединяемому компьютеру;

- когда все графы заполнены, укажите логин и пароль;
- чтобы попасть на рабочий стол, который удалён, следует согласиться, отвечая на вопрос системы о доверии к такому подключению.
Создаём сеть через программы
Использованием локальных сетей уже никого не удивишь. Пользователи компьютеров, заключённых в такую сеть, получают доступ к информации друг друга, и возможности ее редактирования. Но это относится к соединённым между собой проводами ПК.
Если они далеко – помогут виртуальные локальные сети. Для работы с ними - созданы специальные программы.
Выделяют две группы:
- первая позволяет представить один из компьютеров в роли сервера. Обмениваться данными приходится через протокол Bit Torrent .
- ко второй можно отнести те, в которых главным выступает сервер производителя программ. Для этого необходимо зарегистрироваться на его сайте.
RAdmin
RAdmin - программа для удалённого доступа к ПК с графическим интерфейсом.
Она предоставляет возможность передавать файлы, текстовые и голосовые сообщения.
Программа делится на две части:
- RAdmin Viewer;
- RAdmin Server.
Для начала устанавливается серверная составляющая, с указанием пароля. Перезагрузив ПК, пользователь может наблюдать удалённый рабочий стол и выполнять на нём операции, как будто он находится там.
Ещё одна возможность программы - настройка качества изображения. Это полезно при низкой скорости интернета.

RAdmin разрешает использовать различные режимы:
- просмотра;
- управления;
- Telnet;
- выключения;
- передачи файлов;
- текстового сообщения;
- текстового и голосового чатов.
Но у данной программы есть минусы:
- всё, что содержится в буфере обмена - требует ручной синхронизации;
- регулярное введение пароля при подключении;
- метод Drag&Drop не работает;
- не предусмотрена работа с компьютером, который имеет «серый» адрес IP.
TeamViewer
TeamViewer - бесплатное средство для управления компьютером на расстоянии.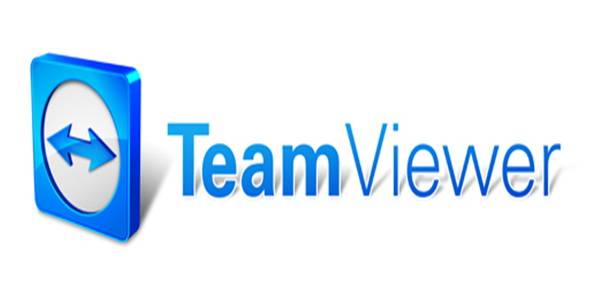
Программа позволяет осуществлять такие операции:
- конференции;
- голосовая и видеосвязи;
- чат с несколькими пользователями;
- обмен данными;
- печать;
- завершение работы ПК;
- записывать сеанс.
Особенность установки заключается в функционировании в портативном режиме.

Интерфейс достаточно прост. С левой стороны вводится идентификатор и пароль, который можно сменить. Под ним следует пароль неконтролируемого доступа для подключения из любого места.
Справа вводится идентификатор другого пользователя.
Собственно соединение осуществляется в двух режимах:

Режимы Конференции предусматривают работу с несколькими пользователями и позволяют проводить совещания, презентации, совместно работать.
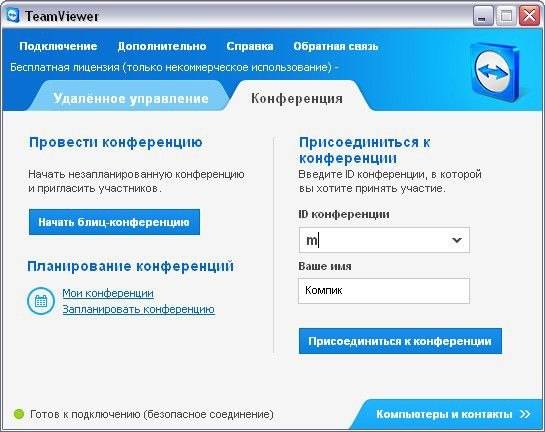
Управление передачей файлов осуществляется с помощью менеджера.
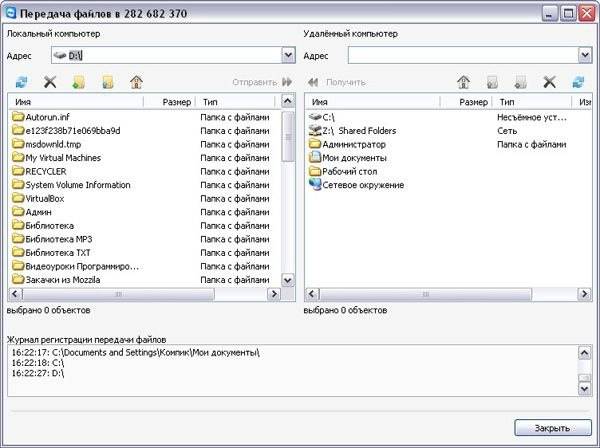
Можно создавать, удалять файлы и папки, выводить документы на печать, делать фото с экрана и прочее.
Google Chrome Remote Desktop
Google Chrome Remote Desktop - программа, позволяющая быстро подключиться к другому ПК. Последняя доработка поддерживает мобильные устройства.
Чтобы настроить это средство нужен Google Chrome:

Можно установить для панели задач плагин, чтобы упростить доступ ко всем сервисам Google.

При запуске модуля Вы увидите, что интерфейс оформлен в стиле минимализма.
В верхней части Удалённой поддержки разрешается доступ к собственному ПК и производится соединение с чужим. Для этого существует определённый пин-код.
Настройка компьютера со смартфона осуществляется из области Мои компьютеры. Такая связь работает, но только для одного аккаунта Google.
Нужно разрешить соединение для ПК, на который RemoteDesktop настраивается. Чтобы завершить операцию - укажите пин-код.
Соединившись со вторым ПК, который находиться на расстоянии, можно значительно сократить затраченное время. Способов реализации таких подключений достаточно. В статье рассмотрены самые важные моменты. Какой метод подойдёт - пользователь выберет самостоятельно.
>Бывают ситуации, когда пользователь находится далеко от своего компьютера, но ему обязательно нужно к нему подключиться для получения информации или проведения определенной операции. Также юзер может испытывать потребность в посторонней помощи. Для решения подобной проблемы человеку, решившему предоставить такую помощь, нужно произвести удаленное подключение к устройству. Давайте узнаем, как производится настройка удаленного доступа на ПК под управлением Windows 7.
Большинство задач на ПК можно решить как с помощью сторонних программ, так и воспользовавшись встроенными возможностями операционной системы. Организация удаленного доступа на компьютерах под управлением Виндовс 7 не является тут исключением. Правда, настроить её гораздо легче именно при помощи дополнительного ПО. Давайте рассмотрим конкретные способы реализации поставленной задачи.
Способ 1: TeamViewer
Прежде всего, разберемся, как настроить удаленный доступ при помощи сторонних приложений. И начнем мы с описания алгоритма действий в самой популярной программе, специально предназначенной для изучаемой нами цели – TeamViewer .


Способ 2: Ammyy Admin
Следующей очень популярной сторонней программой для организации удаленного доступа к ПК является Ammyy Admin . Принцип работы этого инструмента похож на алгоритм действий в TeamViewer.


Но, конечно, у вас будет закономерный вопрос, что делать, если около ПК никто не будет находиться, чтобы подтвердить подключение? В таком случае на этом компьютере нужно не только запустить Ammyy Admin, записать его логин и пароль, но и произвести ряд других действий.


Способ 3: Настройка «Удаленного рабочего стола»
Произвести настройку доступа к другому ПК можно и с помощью встроенного инструмента операционной системы, который называется «Удаленный рабочий стол» . Нужно учесть, что если вы подключаетесь не к серверному компьютеру, то работу с ним может выполнять только один пользователь, так как одновременное подключение нескольких профилей не предусмотрено.
- Как и в предыдущих способах, прежде всего требуется произвести настройку системы компьютера, к которому будет производиться подключение. Щелкайте «Пуск» и переходите в «Панель управления» .
- Переходите по пункту «Система и безопасность» .
- Теперь заходите в раздел «Система» .
- В левой части раскрывшегося окна щелкайте по надписи «Дополнительные параметры» .
- Открывается окошко настройки дополнительных параметров. Щелкайте по названию раздела «Удаленный доступ» .
- В блоке «Удаленный рабочий стол» по умолчанию радиокнопка должна быть активной в позиции «Не разрешать подключения…» . Нужно переставить её в положение «Разрешить подключаться только с компьютеров…» . Также установите пометку напротив надписи «Разрешить подключение удаленного помощника…» , если она отсутствует. Затем щелкайте «Выбрать пользователей…» .
- Появляется оболочка для выбора юзеров. Тут можно назначить те профили, из-под которых будет разрешен удаленный доступ к данному ПК. Если они не созданы на этом компьютере, то предварительно нужно создать учетные записи . Профили с правами администратора не обязательно добавлять в окошко «Пользователи удаленного рабочего стола»
, так как им право доступа предоставляется по умолчанию, но при одном условии: у этих административных аккаунтов обязательно должен иметься пароль. Дело в том, что в политике безопасности системы прописано ограничение, что указанный вид доступа может предоставляться только при наличии пароля.
Все остальные профили, если вы хотите предоставить им возможность заходить на данный ПК удаленно, необходимо добавить в текущее окошко. Для этого жмите «Добавить…» .
- В открывшемся окне «Выбор: «Пользователи»» вбейте через запятую зарегистрированные на данном компьютере имена учетных записей тех юзеров, которых желаете добавить. Затем жмите «OK» .
- Выбранные учетные записи должны отобразиться в окошке «Пользователи удаленного рабочего стола» . Кликните «OK» .
- Далее, щелкнув «Применить» и «OK» , не забудьте закрыть и окошко «Свойства системы» , а иначе не все произведенные вами изменения вступят в силу.
- Теперь необходимо узнать IP компьютера, к которому будете совершать подключение. Для того чтобы получить указанную информацию, вызовем «Командную строку» . Снова щелкайте «Пуск» , но на этот раз переходите по надписи «Все программы» .
- Далее заходите в директорию «Стандартные» .
- Отыскав объект «Командная строка» , произведите по нему щелчок правой кнопкой мыши. В перечне выбирайте позицию «Запуск от имени администратора» .
- Оболочка «Командной строки»
запустится. Вбейте следующую команду:
Щелкайте Enter .
- В интерфейсе окна будет отображен ряд данных. Ищите среди них значение, которое соответствует параметру «IPv4-адрес»
. Запомните его или запишите, так как это информация понадобится для подключения.

Следует помнить, что подключение к ПК, который находится в режиме гибернации или в спящем режиме, невозможно. В связи с этим требуется удостовериться, что указанные функции отключены.
- Теперь перейдем к параметрам компьютера, с которого желаем соединиться с удаленным ПК. Зайдите в нем через «Пуск» в папку «Стандартные» и щелкните по наименованию «Подключение к удаленному рабочему столу» .
- Откроется окошко с таким же названием. Щелкайте по надписи «Показать параметры» .
- Откроется целый блок дополнительных параметров. В текущем окне во вкладке «Общие» в поле «Компьютер» введите значение IPv4-адреса удаленного ПК, которое мы ранее узнали через «Командную строку» . В поле «Пользователь» введите название одного из тех аккаунтов, профили которых ранее добавили на удаленном ПК. В других вкладках текущего окна можно произвести более тонкие настройки. Но как правило, для обычного подключения там ничего изменять не требуется. Далее щелкайте «Подключить» .
- Выполняется подключение к удаленному компьютеру.
- Далее вам необходимо будет ввести пароль от данной учетной записи и нажать на кнопку «OK» .
- После этого произойдет подключение и будет открыт удаленный рабочий стол так же, как и в предыдущих программах.

Следует заметить, что если в «Брандмауэре Windows» установлены настройки по умолчанию, то для использования вышеуказанного способа подключения ничего изменять в них не надо. Но если вы меняли параметры в стандартном защитнике или же используете сторонние файерволы, то возможно потребуется дополнительная настройка указанных компонентов.
Главный недостаток данного способа заключается в том, что с помощью него без проблем можно подключиться к компьютеру только по локальной сети, но не через интернет. Если же вы желаете настроить связь через интернет, то, кроме всего описанного, придется ещё произвести операцию проброса доступных портов на роутере. Алгоритм её выполнения у различных марок и даже моделей роутеров может сильно отличаться. К тому же, если провайдер выделяет динамический, а не статический IP, то для настройки придется использовать дополнительные сервисы.



















Мы выяснили, что в Виндовс 7 удаленное подключение к другому компьютеру можно установить, как при помощи сторонних программ, так и используя встроенный инструмент ОС. Конечно, процедура настройки доступа при помощи специализированных приложений намного проще, чем аналогичная операция, выполняемая исключительно функционалом системы. Но в то же время, произведя подключение с помощью встроенного инструментария Windows, можно обойти различные ограничения (коммерческое использование, лимит на время соединения и т.д.), которые имеются у ПО других производителей, а также обеспечить более качественное отображение «Рабочего стола». Хотя, учитывая, насколько сложно это выполнить в случае отсутствия подключения по локальной сети, имея только соединение через всемирную паутину, в последнем случае оптимальным решением будет все-таки использование сторонних программ.
Программ для организации удаленного доступа достаточно много. Есть платные и бесплатные программы, есть программы для разных операционных систем. Понятно, что в этой статье мы не сможем рассмотреть все сразу, но поговорим о самых интересных из них, а главное - поймем что эффективнее для той или иной задачи.
Radmin (shareware)
Лет десять назад самой популярной программой для удаленного доступа была Radmin, она и сейчас есть (www.radmin.ru) - она никуда не подевалась за это время. С нее и начнем обзор.
Программа состоит из двух частей: Server и Viewer. Первая запускается на удаленном компьютере (или удаленных компьютерах), а вторая - на твоем компьютере и используется для подключения к удаленным машинам, которые ты собираешься настраивать. На сайте разработчиков можно скачать как полный комплект, так и отдельные компоненты. Также есть portable-версия Viewer, работающая без установки, и версия Radmin Server 3.5 NTI - это специальная версия без пиктограммы в трее, то есть пользователь удаленного компа и не узнает, что на нем установлена Radmin, пока ты не начнешь управлять его компьютером.

Отмечу ключевые возможности: поддержка Windows 8 32/64 bit, поддержка переключения сессий пользователей в Windows XP/Vista/7/8, совместимость с Wine (Radmin может организовать удаленный доступ к ПК под управлением Linux через Wine), поддержка Telnet, удаленное выключение ПК, сканер серверов Radmin (позволяет найти все ПК, которыми ты можешь управлять в своей сети), передача файлов между Server и Viewer.

Выводы:
- Функционал программы: здесь и собственная аутентификация, и поддержка голосового чата, и возможность передачи файлов. Все очень удобно.
- Благодаря тому, что на удаленном компе установлен Server, не нужно присутствие пользователя, как в других подобных программах. Например, ты можешь администрировать удаленные ПК своих коллег, когда те ушли на обед. В других подобных программах необходимо или чтобы пользователь разрешил соединение, или же чтобы пользователь предоставил тебе пароль, который генерируется автоматически при каждом сеансе связи.
- Низкие системные требования, программа совсем не грузит процессор, что особо актуально для моего старого ноута с процем от AMD, который греется как утюг, - он и выступал в роли «удаленного» компа.
- Просто запустить Server недостаточно, нужно его еще и настраивать.
- Многие пользователи любят TeamViewer не за его функциональность, а за то, что он не требует каких-либо особых портов (по умолчанию он использует 80-й порт) и не требует настройки брандмауэра. Radmin Server использует порт 4899, и запустить его без настройки брандмауэра не получится.
- Нет мобильных клиентов.
- Не поддерживает другие ОС.
TeamViewer (freeware)
Сейчас, наверное, из программ для удаленного доступа популярнее всех TeamViewer. Ты можешь скачать ее полную версию с www.teamviewer.com/ru и при этом не заплатить ни копейки. Для некоммерческого использования программа абсолютно бесплатна.
 Рис. 4. TeamViewer запущен
Рис. 4. TeamViewer запущен
TeamViewer радует поддержкой Windows, OS X, Linux, которой так не хватало в Radmin. Также есть мобильные клиенты для Android, iPad/iPhone: ты можешь управлять удаленным компом со своего айфона. Также есть Portable-версия программы для Windows, что очень полезно для нечастого использования программы, причем Portable-версию можно запускать, как на «сервере», так и на «клиенте», в отличие от Radmin, где можно запустить только клиент (Viewer) без установки, а «серверную» часть нужно обязательно устанавливать.
После запуска программы ты увидишь основное окно TeamViewer и окно «Компьютеры и контакты» (рис. 4). Если ты планируешь помогать сразу всем своим родственникам и коллегам, можешь нажать кнопку «Зарегистрироваться», создать аккаунт, и тогда в этом окне ты будешь видеть все многочисленные компы, которые ты настраивал.
 Рис. 5. TeamViewer в действии
Рис. 5. TeamViewer в действии
Теперь разберемся, что есть что. Если нужно подключиться к твоему компу, то удаленной стороне ты должен сообщить свой ID (в данном случае 969 930 547) и пароль (8229). Как сообщить, уже решай сам - можно скопировать и передать эти значения по скайпу, аське, по электронке, SMS или просто продиктовать по телефону. Этот пароль меняется при каждом запуске программы. Если программа установлена на твоем компе, можно сделать постоянный личный пароль, но я не рекомендую: пароль может быть скомпрометирован и тогда кто угодно сможет подключиться к твоему компу.
Если нужно подключиться к удаленному компу, то тебе нужно ввести ID удаленной стороны (в данном случае 411108007) и нажать кнопку «Подключиться к партнеру», после чего программа попросит ввести пароль, который ты получил от удаленной стороны. Вот и все - в появившемся окне можно производить настройку удаленного компа (рис. 5).
Наверное, ты уже заметил основное отличие от Radmin: нужно передать пароль тому, кто настраивает комп, а в Radmin пароль указывается при создании учетки пользователя. Другими словами, нужно присутствие пользователя за компом. Спрашивается, а как же организовать домашний офис, когда ты из дома хочешь получить доступ к рабочему компу, например, ночью. Все очень просто. Нужно организовать автозапуск TeamViewer (например, добавить в группу «Автозагрузка» или прописать в реестре в ключе Run) и задать «Личный пароль». Обрати внимание, что задать личный пароль нельзя, если программа не установлена на компе, а запущена без установки.
Есть еще одна программа, о которой ты должен знать: TeamViewer Host. Она запускается как системная служба и используется для круглосуточного доступа к удаленному компу, включая вход в систему / выход из нее. Получается, что TeamViewer Host позволяет организовать сервер терминалов, причем он поддерживает неограниченное число клиентов для одного сервера (число клиентов ограничено только вычислительными возможностями твоего компа). Также нужно отметить, что для установки TeamViewer Host нужны права администратора, которые не всегда есть, поэтому все равно в большинстве случаев будешь пользоваться обычным TeamViewer. Однако если нужно настроить всего один комп (или просто организовать к нему удаленный доступ, скажем из дому), то TeamViewer Host не нужен. Ради справедливости нужно отметить, что если на компьютере А запущен обычный TeamViewer (не Host), то к нему могут подключиться компы Б, В, Г (число три приведено для примера) для совместного администрирования. Другое дело, что нужно согласовывать действия администраторов, поскольку клавиатура и мышь общие, но один может настраивать, остальные будут наблюдать.
Как и Radmin, TeamViewer позволяет обмениваться файлами, голосовыми и текстовыми сообщениями, а также удаленно перезагружать компьютер (нужная команда находится в меню «Действия», см. рис. 5, просто перезагрузить компьютер недостаточно - ведь тогда не будет установлен сеанс связи TeamViewer, перегружать компьютер во время его настройки нужно только через меню «Действия»).
Выводы:
- Простота (программа проще, чем Radmin, - огромное преимущество для неподготовленных пользователей, которым придется установить ее на удаленной стороне).
- Программа полностью не требует установки: как на клиенте, так и на сервере. Установка производится по желанию.
- Работает через порт 80 (и еще некоторые дополнительные порты), благодаря чему не требует настройки брандмауэра.
- Наличие версий для других ОС.
- Наличие мобильных клиентов для Android, iOS и Windows Phone 8 (то есть ты можешь управлять удаленным компом прямо со своего iPad).
- Возможность организации интерактивных конференций (до 25 участников).
- Не требует прав администратора для удаленного доступа.
- Грузит процессор заметно больше, чем Radmin, мой старенький ноут даже перегрелся и выключился.
- Мобильные клиенты хоть и есть, но они не очень удобны (впрочем, это лучше, чем ничего).
Royal TS (shareware)
Когда-то была такая программулина - mRemote. Не знаю, что там произошло, но проект mRemote был закрыт, а разработчики взяли и создали другой проект - Royal TS . На сайте ты найдешь версии для Windows, OS X и iOS (можно запускать с iPhone и iPad).
В Royal TS перед созданием подключения нужно создать документ, то есть одно подключение = один документ. Документы Royal TS весьма удобная штука, их можно передавать как обычные файлы, например другому админу. Он сможет открыть такой документ и сразу подключиться к удаленному компу без необходимости создавать соединение вручную. У shareware-версии есть ограничение на число одновременно открытых документов - десять. Как по мне, то этого вполне достаточно для некоммерческого использования программы, поэтому на практике ты даже не заметишь, что тебе чего-то не хватает (если, конечно, ты не администрируешь удаленно огромную сеть компов).
Первым делом нужно сказать, что эта программа кардинально отличается от Radmin и TeamViewer. Обе эти программы сочетают в себе функциональность как сервера, так и клиента (в случае с Radmin сервер и клиент - это разные программы, в случае с TeamViewer - одна и та же программа). Другими словами, на одном из компьютеров ты можешь установить Radmin Server или TeamViewer, а на другом использовать Radmin Viewer или TeamViewer соответственно для подключения к этому удаленному компу. Так вот, Royal TS - это что-то наподобие Radmin Viewer, то есть программа для подключения к удаленному серверу, но вот сервер придется создавать своими силами. Как ты это сделаешь - твои проблемы. Royal TS не поможет тебе создать такой сервер, а только даст подключиться к нему.
Рис. 6. Royal TS для WindowsСреди протоколов подключения к удаленному серверу, которые поддерживает Royal TS: RDP, Telnet, SSH, Citrix, VNC. Сами же серверы RDP/Telnet/SSH и прочие придется настраивать самостоятельно.
С одной стороны, это выходит за рамки статьи, с другой - она была бы неполной, если бы я не привел пример настройки хотя бы одного из серверов, которые поддерживает Royal TS. SSH/Telnet-серверы, думаю, читателю будут не очень интересны. Хочется чего-то графического. Пусть у нас есть Linux (Ubuntu или ее клон) и нужно настроить VNC-сервер. Для этого сначала установим VNC-сервер командой:
Sudo apt-get install vnc4server
После этого нужно его запустить - в первый раз без параметров:
Sudo vnc4server
В процессе запуска команды sudo vnc4server нужно ввести пароль, который будет использоваться для подключения к этому VNC-серверу. Сам пароль будет сохранен в $HOME/.vnc/passwd. Больше не скажу ни слова - есть man:). После первого запуска нужно запустить vnc4server, указав номер экрана:
Sudo vnc4server:3
Далее в Royal TS нужно создать новый документ (на вкладке File), далее перейти на вкладку Edit и нажать кнопку VNC. В появившемся окне (рис. 7) нужно ввести имя дисплея (Display Name) - в нашем случае:3, IP-адрес VNC-сервера и указать номер порта (обычно 5900). Пароль будет запрошен при подключении к серверу.
Рис. 7. Параметры подключения к VNCВыводы:
- Универсальный клиент для подключения к удаленному серверу по различным протоколам.
- Есть версии для Windows, OS X и iOS.
- Невозможно организовать удаленный доступ только средствами Royal TS, нужны дополнительные программы.
- Не подходит для удаленной настройки компьютеров неопытных пользователей - они просто не смогут настроить необходимые службы удаленного доступа.
Supremo: бесплатно и просто (freeware)
Давай проанализируем ситуацию. Если тебе не нравится TeamViewer или ты не можешь его использовать по некоторым причинам (в том числе и из-за необходимости покупки лицензии для коммерческого использования), а Radmin тоже не подходит по каким-либо причинам, то придется искать аналоги. Раз в статье идет речь о простых и бесплатных программах, то нужно, чтобы следующая программа была: а) бесплатной; б) простой. Такой является программа Supremo, которую можно скачать с сайта .
Программа (рис. 8) создана «по образу и подобию» TeamViewer. Она не требует установки, принцип работы ее такой же, как у TeamViewer, даже терминологию она использует такую же (это я относительно ID партнера и других надписей в интерфейсе программы).
Настраиваемый компьютер и компьютер специалиста поддержки должны работать под управлением только Windows. Поддерживаются разные выпуски Windows, в том числе Windows 7 и Windows Server 2008 R2. О поддержке Windows 8 и Windows Server 2012 на официальном сайте пока ничего не сказано.
Рис. 8. Программа SupremoАлгоритм ее использования прост: нужно запустить программу на обоих компьютерах, затем запросить у удаленной стороны ее ID и пароль, после чего нажать кнопку «Соединиться». Перед этим удаленная сторона должна нажать кнопку «Старт», иначе соединение не будет разрешено. Пожалуй, это единственное отличие от TeamViewer.
Чтобы обзор был более полным, зайдем в настройки программы (Инструменты -> Опции). В разделе «Безопасность» (рис. 9) можно настроить автоматический запуск программы, указать пароль для удаленных подключений и указать, каким ID разрешено подключаться к твоему компу.
Рис. 9. Параметры безопасности SupremoВ разделе «Соединение» (рис. 10) можно указать параметры прокси-сервера, если он присутствует в твоей сети.
 Рис. 10. Параметры соединения Supremo
Рис. 10. Параметры соединения Supremo
Кроме своего прямого назначения, а именно удаленного управления компьютером, программа может использоваться для обмена файлами. Для обмена файлами (который возможен в двух направлениях - как скачивание, так и закачка) просто используй drag & drop.
Выводы:
- Проста в использовании.
- Не требует установки.
- Возможность передачи файлов.
- Возможность чата.
- Не требует настройки брандмауэра (используется HTTPS/SSL).
- Нет поддержки других ОС, кроме Windows.
- Нет мобильных клиентов.
LogMeIn (freeware)
Рассмотрим еще одну полезную программу - LogMeIn (рис. 11). Назначение этой программы, такое же, как и у всех остальных, рассмотренных в этой статье, - удаленный доступ. На сайте logmein.com ты найдешь несколько подобных продуктов, нас же в первую очередь интересует продукт LogMeIn Free. Ее возможностей вполне достаточно для большинства целей: доступ к компу под управлением Windows или OS X, удаленное управление и просмотр рабочего стола, копирование и вставка данных между компьютерами, функция перезагрузки, чат, поддержка нескольких мониторов, обнаружение вторжения по протоколу SSL/TLS, не требует настройки параметров брандмауэра, не требует прав администратора удаленного компа.
Лично мне понравились функции копирования и вставки данных между компьютерами, а также функция перезагрузки: в процессе настройки компьютера иногда требуется его перезагрузка, после которой будет автоматически восстановлен сеанс удаленного доступа, что очень удобно.
В отличие от версии Free, версия Pro поддерживает передачу файлов между компами, видео в формате HD, перетаскивание файлов между компьютерами и еще несколько функций, за которые вряд ли стоит платить почти 53 евро в год - именно столько стоит Pro-версия. Сравнение этих двух версий, а также версии для OS X можно прочитать по адресу: https://secure.logmein.com/comparisonchart/comparisonFPP.aspx.
Рис. 11. Основное окно LogMeInСпособ работы с этой программой немного отличается от TeamViewer и подобных программ. Все немного сложнее, но, видимо, именно так разработчики LogMeIn определяют, кто и в каких целях использует программу. В основном окне выбери «с Mac или ПК» и затем увидишь последовательность действий, которую нужно выполнить, чтобы предоставить другому пользователю доступ к этому компу (рис. 12). Дедушка с бабушкой точно запутаются и не оценят. Без регистрации на logmein.com не обойтись, она хоть и бесплатная, но в плане удобства совершенно лишняя.
Рис. 12. Как подключиться к этому ПКЕсть, правда способ проще - анонимный доступ через браузер. Довольно интересная фишка, которой нет в других подобных программах. Суть в следующем: пользователь, который хочет, чтобы ты настроил его комп, создает ссылку-приглашение, затем передает ее любым удобным способом тебе (по email, по скайпу и так далее). Ссылка-приглашение действительна определенное время (время назначает удаленный пользователь), даже если ссылку кто-то подсмотрит, он вряд ли сможет ей воспользоваться после истечения срока годности.
Давай рассмотрим, как создать приглашение и как его использовать. В разделе «Общий доступ к рабочему столу» выводятся текущие приглашения. Нажав кнопку «Отправить приглашение», ты можешь сгенерировать ту самую ссылку. Мастер создания приглашения позволяет определить длительность приглашения и способ отправки приглашения (можно отправить по электронной почте ссылку, а можно просто получить ссылку и отправить ее вручную).
 Рис. 13. Управление удаленным компьютером через браузер
Рис. 13. Управление удаленным компьютером через браузер
Потом эту ссылку нужно отправить человеку, который будет заниматься настройкой компа. Когда он скопирует ее в браузер и откроет, то увидит экран, подобный изображенному на рис. 13. Для продолжения нужно нажать кнопку «Продолжить». После чего пользователь, отправивший ссылку, последовательно получит два запроса. Первый запрос - это запрос на разрешение доступа гостю, второй запрос - на предоставление прав доступа (рис. 20). Гость может или полностью управлять компьютером, или только просматривать рабочий стол без возможности управления.
Выводы:
- Не требует прав администратора.
- Не требует настройки брандмауэра.
- Возможность использования браузера для удаленного управления.
- Мобильные клиенты.
- Несколько необычный принцип работы.
Mosh (mobile shell): хорошая альтернатива для SSH
Mosh тоже можно использовать для удаленного доступа к консоли (то есть ты сможешь удаленно выполнять команды и будешь видеть их результат). Основное преимущество Mosh над SSH - возможность роуминга, то есть смены сети на клиентской машине, что полезно в дороге, когда сеть может меняться (сейчас она сотовая, через несколько минут - Wi-Fi, при этом меняется IP, но соединение остается). Часто путешествующие админы оценят это по достоинству. Но есть один большой недостаток: к обычному SSH-серверу Mosh не подключится, то есть на сервере придется устанавливать Mosh. Зато Mosh работает не в виде демона, как SSH, а как обычная программа, то есть для ее запуска не нужен root-доступ. Mosh доступен для многих дистрибутивов Linux и BSD, OS X, iOS (в составе популярного клиента iSSH) и Android.
UltraVNC/RealVNC
VNC (Virtual Network Computing) - система удаленного доступа к рабочему столу компьютера, использующая протокол RFB (Remote FrameBuffer). Ранее было показано, как организовать VNC-сервер в Linux, в Windows такой сервер можно создать средствами программ UltraVNC или RealVNC . Программа UltraVNC подобна RealVNC, но обладает дополнительными возможностями вроде шифрования соединения между клиентом и сервером, модуля Java Viewer (доступ к удаленному ПК через браузер с поддержкой Java) и других. Хотя у RealVNC есть плагин VNC Viewer для Google Chrome, поэтому нет необходимости в Java Viewer. Как уже было отмечено, программы во многом подобны, поэтому в этой статье мы рассмотрим только UltraVNC.
При установке UltraVNC есть возможность установить как VNC-сервер, так и VNC-клиент. На твой компьютер, если к нему не нужен удаленный доступ, VNC-сервер можно не устанавливать. При установке VNC-сервера будет возможность настроить его для запуска в виде системной службы, но для этого нужны права админа. Протокол RFB, который использует VNC, обычно подразумевает использование портов 5900–5906. Следовательно, для соединения по VNC нужно настраивать брандмауэр, иначе он «зарежет» соединение.
Для подключения к VNC-серверу используется программа UltraVNC Viewer. Программа универсальна, и ты можешь использовать ее для подключения к любому VNC-серверу, а не только к тому, на котором запущен UltraVNC Server. Аналогично к серверу, созданному программой UltraVNC Server, можно подключиться программой RoyalTS или любым другим VNC-клиентом.
Пару слов о том, как это все работает. Сначала запускаем программу UltraVNC Edit Settings и на вкладке Security задаем пароль для доступа к VNC-серверу, затем нужно запустить программу UltraVNC Server. После на другом компьютере запускаем UltraVNC Viewer (рис. 14) и вводим IP компа, на котором установлен VNC-сервер, и нажимаем кнопку Connect.
Рис. 14. UltraVNC ViewerВыводы:
- Нужны права админа, нужно настраивать брандмауэр.
- Один и тот же протокол можно использовать для управления Windows, OS X и Linux, но это преимущества не конкретной программы, а самой VNC.
SSH-доступ
Классикой удаленного доступа остается SSH. Казалось бы, что тут можно еще придумать? Ну, например, что делать, если у тебя много удаленных машин? Прописывать алиасы для каждой? Есть специальные утилиты, позволяющие быстро переключаться между машинами. Один из таких менеджеров в Linux - Gnome Connection Manager . Программа очень удобна, настоятельно рекомендуем. В Windows для этой цели используется AutoPuTTY - оболочка для популярного SSH/Telnet-клиента PuTTY, скачать которую можно по адресу: http://www.r4dius.net/autoputty/. Аналогичный менеджер SSH-соединений есть и для OS X -Shuttle . Для мобильных платформ можно использовать мобильные SSH-клиенты - Prompt (iOS) и ConnectBot (Android). Ссылки и скриншоты ты без проблем найдешь в Сети.
Ammyy Admin (freeware)
Ammyy Admin - еще одна программа для удаленного доступа к рабочему столу. Программа хороша тем, что она абсолютно бесплатна, совсем нетребовательна к ресурсам (исполнимый файл вообще занимает смешные 700 Кб), позволяет организовать как обычный удаленный доступ к рабочему столу, так и соединение в стиле удаленного офиса, не требует установки и изменения параметров брандмауэра. С остальными возможностями программы ты сможешь ознакомиться на сайте разработчиков.
AnywhereTS (freeware)
Позволяет конвертировать компы в тонкие клиенты. Основное назначение этой программы отнюдь не удаленный доступ из соображений технической поддержки, как во всех ранее описанных программах, хотя ее тоже можно использовать для этого. AnywareTS позволяет дать вторую жизнь старым компам, которые будут использоваться как тонкие клиенты - подключаться к серверу, на котором будут выполняться программы, которые физически невозможно запустить на старых ПК. Подробную информацию об этой программе ты найдешь на сайте разработчиков.
Удаленный доступ в Windows 8
Данный обзор был бы не полным, если бы мы не рассмотрели возможности самой ОС. На «сервере» (то есть на компе, к которому планируется удаленный доступ) нужно выполнить следующие действия:
- Запустить SystemPropertiesRemote.exe.
- Включить флажок «Разрешить подключения удаленного помощника к этому компьютеру».
- Включить переключатель «Разрешить удаленные подключения к этому компьютеру» и нажать кнопку «Применить».
- Если используется энергосберегающий режим, нужно настроить комп так, чтобы он никогда не переводился в спящий режим.
На своем компе используй приложение «Подключение к удаленному рабочему столу» для подключения к удаленному компу.
Рис. 15. Разрешение удаленного доступаGoogle Hangouts: шеринг экрана и видеоконференции
Как крайнюю меру можно использовать новый сервис от Google - Hangouts . Он позволяет устраивать видеовстречи, во время которых пользователи могут демонстрировать друг другу свой экран. При желании можешь ознакомиться с этим сервисом самостоятельно.
Вместо заключения
Программ для удаленного доступа очень много. Как я, надеюсь, показал, самый привычный инструмент не всегда самый эффективный. Нужно отталкиваться от условий конкретной задачи, целевых платформ и других факторов. Надеюсь, теперь я окончательно прояснил всю картину удаленного доступа в твоей голове. Все предложения и пожелания можешь отправлять на [email protected].
Обновлено: 02.11.2017 Опубликовано: 13.09.2016
Удаленный рабочий стол применяется для дистанционного администрирования системы. Для его настройки нужно сделать, буквально, несколько шагов.
Включение
1. Открываем сведения о системе. В Windows Server 2012 R2 / 2016 или 10 кликаем правой кнопкой мыши по Пуск и выбираем Система .

В Windows Server 2012 / 8 и ниже открываем проводник или меню Пуск . Кликаем правой кнопкой по Компьютер и выбираем Свойства .

2. Настраиваем удаленный рабочий стол. В меню слева кликаем по Настройка удаленного доступа .

В открывшемся окне ставим переключатель в положение Разрешить удаленные подключения к этому компьютеру .

* желательно, если будет установлен флажок Разрешить подключение только с компьютеров, на которых работает удаленный рабочий стол с проверкой подлинности на уровне сети . Но если компьютер, с которого мы будем заходить с устаревшей операционной системой, это может вызвать проблемы.
Предоставление доступа
Очень важно, чтобы у пользователя был установлен пароль. Без него зайти в систему с использованием RDP будет невозможно — это программное ограничение. Поэтому всем учетным записям ставим пароли.
У пользователей с правами администратора права на использование удаленного стола есть по умолчанию. Чтобы обычная учетная запись могла использоваться для удаленного входа в систему, добавьте ее в группу . Для этого открываем консоль управления компьютером (команда compmgmt.msc ) - переходим по разделам Служебные программы - Локальные пользователи и группы - Группы и кликаем дважды по Пользователи удаленного рабочего стола :

В открывшемся окне добавляем необходимых пользователей.
Для проверки правильности настроек, используйте программу Подключение к удаленному рабочему столу (находится в меню Пуск или вызывается командой mstsc ) на любом другом компьютере в сети.
Ограничение по количеству пользователей
В пользовательских системах (Windows 10 / 8 / 7) разрешено подключение только одному пользователю. Это лицензионное ограничение. В сети Интернет можно найти патчи для его снятия и предоставления возможности подключаться удаленным рабочим столом для нескольких пользователей. Однако, это нарушение лицензионного соглашения.
Доступ через глобальную сеть (Интернет)
Для возможности подключения по RDP из вне необходим статический внешний IP-адрес. Его можно заказать у Интернет провайдера, стоимость услуги, примерно, 150 рублей в месяц (некоторые поставщики могут предоставлять бесплатно). Для подключения нужно использовать полученный внешний IP.
Если компьютер подключен к Интернету напрямую, никаких дополнительных действий не потребуется. Если мы подключены через NAT (роутер), необходима настройка проброса портов. Пример того, как это можно
В данном материале мы опишем приложения, которые помогут обеспечить удаленное подключение к компьютеру Windows. Используя такие инструменты, удаленный рабочий стол (RDP), можно на расстоянии воспользоваться ресурсами другого компьютера либо помочь близким в настройке ПК и устранении неполадок. Названные приложения дают возможность управлять компьютером с другого ПК либо мобильного телефона, посредством интернет-соединения. Обеспечив доступ к другому компьютеру, мы сможем копировать, просматривать и редактировать файлы, запускать имеющиеся приложения, вносить правки в настройки.
Далее мы будем использовать термины «сервер» и «клиент». Поэтому отметим, что клиентом может выступать смартфон, планшет или ПК, а сервером мы называем компьютер, находящийся на расстоянии, к которому планируется подключиться.
Microsoft Remote Assistance (MsrA)
Подключение к удаленному столу Windows 10 и других версий операционной системы от Microsoft позволит обеспечить удалённый помощник. В данном случае и «клиентом» и «сервером» выступает персональный компьютер под управлением Windows. «Удалённый помощник » является встроенным компонентом операционной системы. Он позволяет объединить компьютеры между собой, не используя сторонние инструменты. Обмениваться файлами с помощью удаленного помощника не получится.
Зато к нашим услугам такие возможности:
- текстовый чат;
- инструменты для совместной работы;
- Полный доступ к другому персональному компьютеру.
Если вы являетесь владельцем сервера, откройте «Удаленный помощник». Этот инструмент можно найти, используя поиск. В соответствующей графе необходимо указать «Удалённый помощник». В операционной системе Windows 10, поисковый запрос следует сформулировать следующим образом: MsrA . Нажимаем правой клавишей мыши на возникший элемент и запускаем его с .
В возникшем окне используем функцию «Пригласить того, кому вы доверяете, для оказания помощи». В ответ мы можем получить системное сообщение о том, что компьютер нуждается в настройке. В таком случае применяем функцию «Исправить». Далее выполняем то, что будет указано в подсказках системы.
Перезагрузите приложение
Когда необходимые изменения в настройки будут внесены, есть вероятность, что придется покинуть приложение и войти в него повторно. Когда поступит предложение от помощника о выборе способа приглашения, используем функцию «Сохранить приглашение как файл». Далее указываем имя будущего файла, путь для его сохранения, а также подтверждаем создание нового элемента.
В тот момент, когда созданный файл возникнет в заданном месте, вы увидите сообщение с паролем. Копируем предоставленный помощником код, передаем его клиенту вместе с новым файлом. Для этого можно использовать электронную почту либо любой другой способ связи. Ждем, пока клиент отправит нам запрос на подключение. Одобряем этот запрос.
Если вы являетесь клиентом, вам необходимо запустить файл, который был передан владельцем сервера. Вводим полученный от него же пароль. В результате можно будет видеть в отдельном окне дисплей другого компьютера, находящегося на расстоянии. Для того, чтобы взять на себя контроль над другим компьютером и управлять имеющимися на нем файлами, используем функцию «Запросить управление».
Microsoft Remote Desktop
«Удалённый рабочий стол» позволяет подключиться к компьютеру под управлением Windows. Это можно сделать не только с помощью аналогичного ПК на Windows, но также устройств на базе iOS, и macOS. В данном случае перед нами встроенное в операционную систему приложение, посредством которого можно обеспечить удаленное подключение Windows.
Данный инструмент не позволяет при осуществлении связи, пользоваться компьютером-сервером. До завершения подключения экран сервера будет заблокирован. При этом, в качестве клиента можно использовать мобильное устройство и даже Mac. Пользователь получает возможность обмениваться файлами с другим компьютером на расстоянии. Для этого подойдет использование общего буфера обмена.
Настройка:
Для применения Remote Desktop потребуется серьезная настройка компьютера, который выступает в роли сервера. Чтобы использовать этот инструмент придется разобраться в таких понятиях, как сетевой порт и IP-адрес.
Сперва необходимо настроить именно сервер. Включить «Удалённый рабочий стол» в операционной системе Windows 10 можно следующим образом:
- Переходим в « ».
- Открываем раздел «Система».
- Используем функцию «Удалённый рабочий стол».
В более ранних версиях операционной системы местонахождения необходимого нам инструмента может быть иным. Далее необходимо уточнить данные своего публичного и локального IP-адресов. В этом поможет ресурс под названием 2IP.
В случае, когда устройство, исполняющее роль клиента, находится под управлением другого человека, ему необходимо сообщить пароль и логин от собственной учётной записи в операционной системе Windows, а также публичный IP. Далее необходимо на роутере настроить перенаправление портов. Иногда эту функцию называют port forwarding либо проброс портов.
Благодаря этой возможности можно обеспечить доступ к персональному компьютеру для сторонних устройств, посредством сети интернет. Настройка роутеров различных моделей может иметь определенные особенности. Если этот этап у вас вызывает затруднения, посетите сайт производителя вашего роутера и загрузите оттуда подробное пособие по настройке.
Общий алгоритм действий выглядит так:
Переходим к настройкам роутера, здесь нам необходимо создать виртуальный сервер, и указать в его параметрах порт 3389 и локальный адрес IP.
Благодаря открытию доступа посредством перенаправления портов, у злоумышленников появляются дополнительные возможности для сетевых атак. Если возможность вмешательства хакеров вас особенно пугает, лучше откажитесь от использования именно этого метода объединения компьютеров.
Если вы являетесь пользователем устройства-клиента, вводим в поиск: «Подключение к удалённому рабочему столу». Открываем найденный инструмент.
Аналогичного результата можно добиться следующим образом:
- Используем сочетание клавиш Win+R;
- Вводим команду mstsc.
- Нажимаем Enter.
В возникшем окне указываем публичный адрес IP персонального компьютера, который ранее был назначен сервером. Далее вводим пароль и логин от учётной записи в операционной системе сервера. В результате вы получите контроль над компьютером, который находится на расстоянии, в частности, над его рабочим столом.
Chrome Remote Desktop
Удалённый рабочий стол Chrome позволяет не только обеспечить удаленное подключение в Windows 10 и других версиях данной операционной системы, но также совместим с и macOS. При этом клиентом могут выступать устройства под управлением iOS, Android, Linux, macOS и Windows. Chrome Remote – это простой инструмент для подключения к устройству, находящемуся на расстоянии.
Версия этого приложения для персонального компьютера дает возможность управлять системой, избавляя пользователя от лишних настроек. При этом, в данном случае отсутствует возможность обмена между файлами. Вариант для ПК имеет в меню следующие разделы: «Мои компьютеры» и «Удалённая поддержка».
Второй предназначен для того, чтобы объединить устройства, которые не подключены к одному аккаунту Google. Раздел «Мои компьютеры» дает возможность наладить общую работу между собственными устройствами, которые имеют доступ к общей учетной записи в Google.
Для организации подключения необходимо выполнить всего два шага:
- Генерируем код на сервере;
- Указываем его в клиенте.
В качестве клиента может выступать приложение, как на другом персональном компьютере, так и мобильном устройстве. Мобильное приложение обеспечивает доступ к компьютеру. Однако в данном случае получить доступ с персонального компьютера к телефону или планшету не получится. В свою очередь версия «для рабочего стола» открывает возможность сделать ПК и сервером, и клиентом.
TeamViewer

Чтобы обеспечить подключение к удаленному столу Windows 7 и других версий операционной системы от Microsoft подойдет инструмент под названием TeamViewer. Но приложение совместимо не только с Windows. Также в качестве, как клиента, так и сервера могут выступать устройства под управлением iOS, Android, Linux, macOS, Windows. TeamViewer нередко относят к числу наиболее известных решений, которые позволяют организовать удаленное подключение. Данное решение стало востребованным благодаря большому набору возможностей и совместимости с различными операционными системами.
Возможности и особенности TeamViewer:
- Пользователь может не давать доступ ко всему компьютеру или мобильному устройству, а лишь к отдельным файлам, которые выберет сам.
- Предусмотрен голосовой чат.
- Участники подключения могут обмениваться текстовыми сообщениями.
- При необходимости сеансы подключений можно сохранить в формате видео.
Для того, чтобы организовать подключение между парой устройств, в первую очередь на сервере генерируем пароль и ID. После этого указываем эту информацию в устройстве, которое будет выступать в роли клиента. Научиться управлять приложением TeamViewer не слишком сложно, поскольку к нашим услугам здесь есть большое количество подсказок и дружелюбный интерфейс.
Пользователю предлагается выбрать между портативной версией этого решения под названием QuickSupport и полным вариантом программы TeamViewer. Портативная версия не требует инсталляции на устройство, однако ее набор функции скромнее, чем у традиционного TeamViewer. Следует отметить, что перечень доступных возможностей также может меняться в зависимости от используемой операционной системы.
UltraVnc
UltraVnc – это достойный инструмент для организации частной сети , которая позволяет получить доступ к рабочему столу другого устройства, находящегося на расстоянии. Пользователи могут общаться в отдельном чате. Параметры качества изображения подлегают настройке. Пользователь может вносить правки в параметры трансляции.
Сильные стороны:
- Приложение поддерживает работу с дополнениями;
- Инструмент предоставляется бесплатно.
Минусы
- Меню программы не имеет локации.
- Процесс первой настройки требует значительных усилий.
Чтобы организовать связь, предстоит указать координаты находящегося на расстоянии устройства. Для этого используется заданный пароль и IP-адрес. Такой алгоритм подключения можно считать сложным, но зато поддерживаются плагины, в частности, среди них есть такой, который позволяет создать портативный установщик, который будет иметь в себе параметры доступа к определенному персональному компьютеру.
Рассказать о своем опыте подключения к другому компьютеру или задать вопросы вы можете в комментариях.
